


Googleドキュメントで使用できる3つの編集モードについて紹介と、編集履歴の確認・復元方法についてご紹介します。
この機能を使うことで、文章校正や変更点の確認作業が短縮できますので、覚えておいて損は無いと思います。
また、文章を削除してしまった時に編集履歴を扱えるようになれば、簡単に復元できます。ぜひGoogleアカウントを取得してGoogleドキュメントを使えるようにしておきましょう。
この記事はGoogleドキュメントをすでに使っている人向けの記事になります。先にGoogleドキュメントやスプレッドシートを共有する設定方法などを先にお読みいただく事をおすすめします。

3つのモードは下記の通りです。まずはざっと説明します。今は「そうなんだ」ぐらいで見ておいてください。
| モード | モードの説明 | 主に誰が使う?頻度など |
|---|---|---|
| 編集 | 新規でドキュメント作成した時の初期モード。通常はこのモードで文章作成します。 | 全員 |
| 提案 | このモードで文章を添削したり、内容変更の提案が可能 | 記事チェックをする人 |
| 閲覧 | 承認されてない提案、コメントを削除した最終盤の文章を表示 | あまり使わない |
※管理者権限についてはこのGoogleドキュメントやスプレッドシートの基礎記事をご覧ください。
通常Googleドキュメント(文章作成)やスプレッドシート(表計算)を個人や外部と共有して使うだけなら、編集モードと共有の設定方法だけ知っていればOKです。
文章作成の段階に応じてモードを使い分けていく。
閲覧モードは必要としない人もいるかもしれませんね。
提案モードで編集すると編集した箇所に、どのような改善をした方が良いのか?が分かりやすく表示されます。言葉で説明されるより、分かりやすいです。
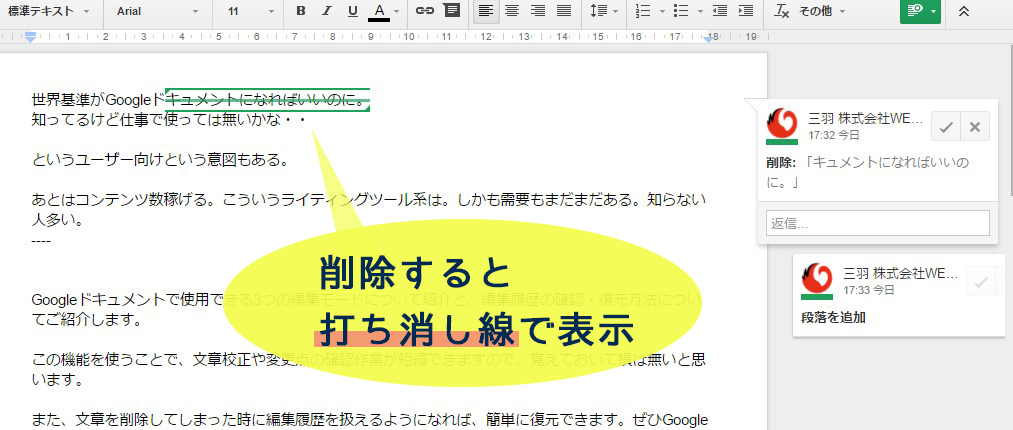
また提案された内容をそのまま使いたい場合は、右のリストから変更したい内容を選んで「✓」で承認、「☓」で非承認にできます。承認を押すと変更前の内容から変更後の内容に書き換わります。
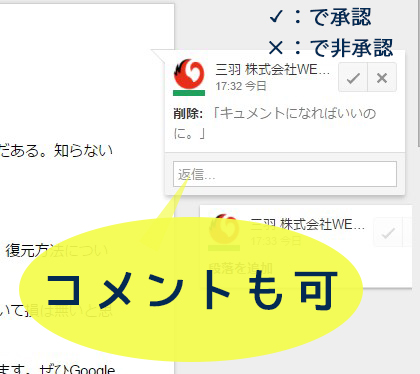
また、編集した箇所をクリックする事で、リストがフォーカスされるので、直感的に承認が可能です。
さらに、閲覧モードにする事で、編集箇所内容を全て取り除いて表示が可能です。(あまり使ってない)
「承認」した変更箇所は、承認後の内容で表示されます。
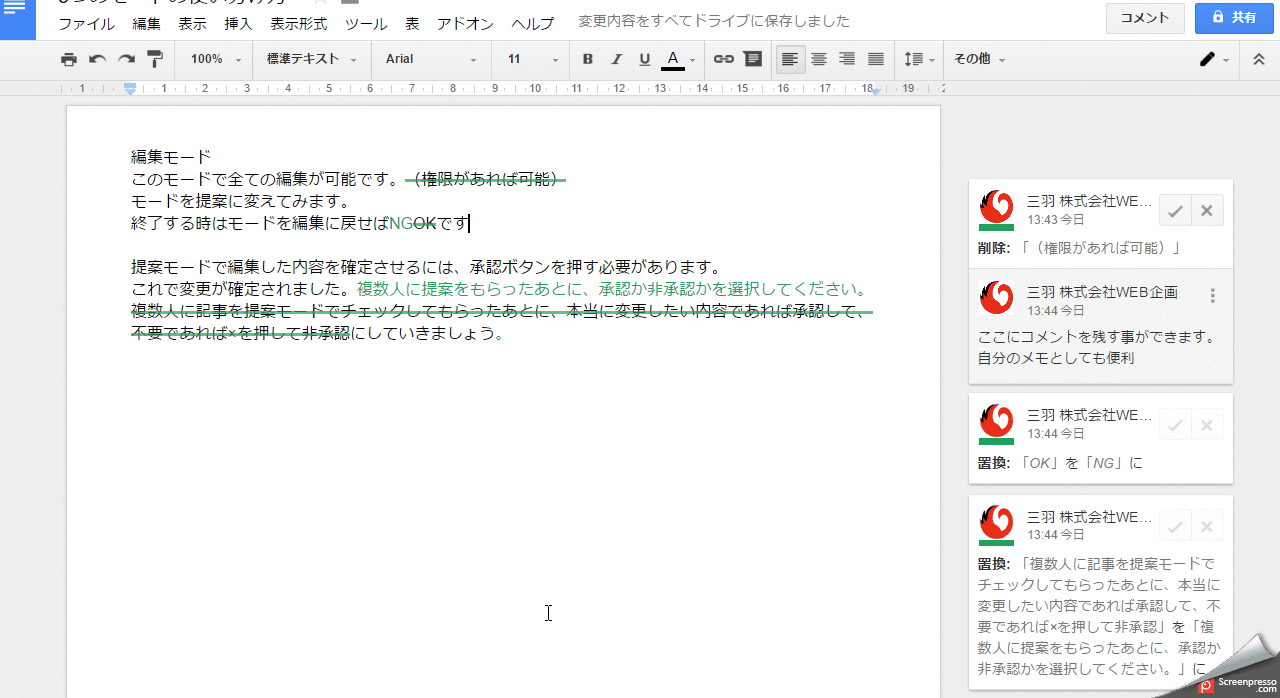
外部の人に記事の添削をお願いする場合や、急にこのような提案モードを使って添削されても安心ですね。
もし間違って承認してしまった場合は、すぐであれば「ctrl+z」で戻せます。それ以外の復元方法は無いですが、「コメント」を押すとリストへの変更履歴が見れるのでそこで、編集内容を復元する事は可能です。
GoogleドキュメントやGoogleスプレッドシートには変更履歴を管理する機能が備わっていて、ゴリゴリに変更を加えたあとでも、最初に書いた文章を引っ張り出す事が可能です。
この機能はとても便利で、複数人で管理する場合には「何日に誰がどんな変更をしたのか?」が分かるので自己防衛にもなりますし、覚えておいた方が良いです。
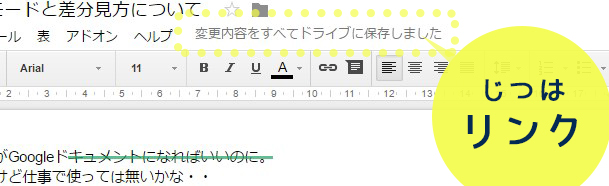
Googleが自動保存した、変更履歴の一覧が見れます。画面の雰囲気が一気に変わるので分かりやすいです。
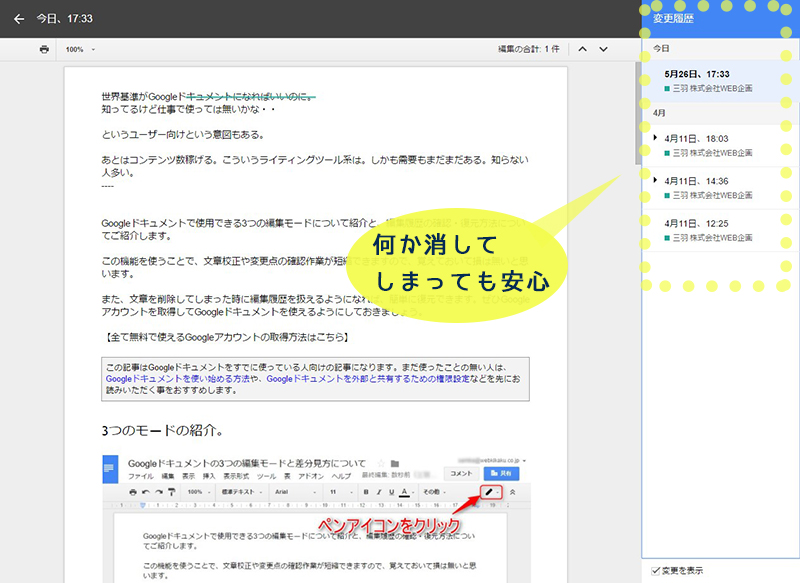
Googleドキュメントはライティングに便利な機能を備えていると思います。使った事の無い人はぜひ活用してみてください。