


この記事の序盤はGoogleアカウントを持っていない方、Googleドライブでドキュメントなど使った事が無い人向けで、中盤からはGoogleドキュメントをちょっとだけ便利に使う方法を紹介しています。
Googleドキュメントを使ったことがある方は「文章作成に使えるGoogleドキュメントの基礎的な使い方」の章まで進めてください。
GoogleドキュメントとGoogleスプレッドシートとはなんでしょうか?
のようなツールだと思ってください。全く同じように使えるわけでは無いですが、WordやExcelには無いGoogleActionScriptを活用したWEBサイトの情報を簡単に抜き出したりなど、このツールでしか出来ない機能を備えています。
2017年現在で、完全無料で使う事が出来ているので、全世界の企業に活用されています。
まだアカウントを持っていない人は、こちらから登録してください。(5分ぐらいでできます。)
https://accounts.google.com/SignUp?hl=ja
この記事の目次
初めてGoogleアカウントを使う人のために、ツールの関係性を説明します。Googleのアカウントを作成すると、メールやGoogleドライブなどの様々なツールが使えるようになります。
GoogleドキュメントとGoogleスプレッドシートなどは「Googleドライブ」の中で使える無料のオンラインツールとなっています。
ブラウザでGoogleにログインして、Googleドライブを開いて「新規」からドキュメントかスプレッドシートなどを作っていきます。

案件ごとにフォルダ分けをする事をおすすめします。
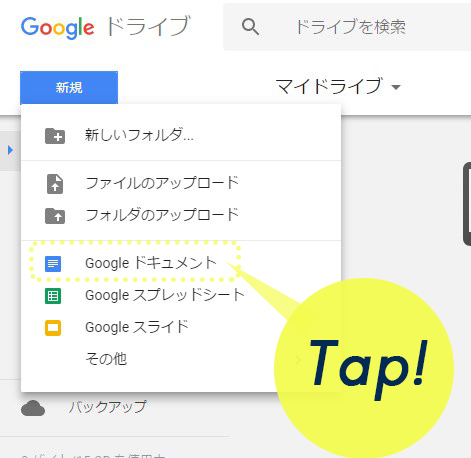
Googleドキュメントを作成するだけでは、自分のアカウントでしかそのファイルを見る事ができない状態です(初期設定)
これは「共有」の設定で、クライアントも見れるように変更したり、誰でもこのファイルを見れるようにしたりできます。
共有設定についてはGoogleドキュメントやスプレッドシートを共有する設定方法で紹介しています。
Microsoft Wordを使ったことがある人は馴染みがあると思いますが、Googleドキュメントの使い方を少しだけ画面を見ながら説明をしていきます。
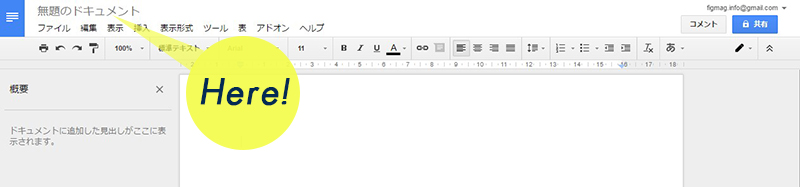
ここでドキュメントの名前を変える事が出来ます。PCでいうところのファイル名になるので、分かりやすい名前を心がけましょう。
また、名前を付けていない状態では、「共有」の設定ができず、必ずファイル名を付けるよう案内が出ますので、最初に付けておくと良いです。

特に難しい操作はありませんが、文章作成のときによく使うツールだけご紹介しておきます。
これだけ覚えておけば、納品時には比較的整理されたファイルにできます。ただ、これらのツールを無駄に使いすぎてしまうと見づらくなるので、必要な箇所だけにしましょう。
自分で見出しの文字を大きくして・・など作っていくのは手間なので、最初から用意されている書式設定を使いましょう。
使いづらいと思う方も中にはいると思いますので、そういった方は設定を任意で変えれます。
例えば、タイトルの書式を自分好みに大きさ、配置などを設定したら、『「タイトル」をカーソル位置のスタイルに更新』をクリックすれば完了です。
この設定は、このファイル限定になるので、別に新しく作成したファイルには適応されません。
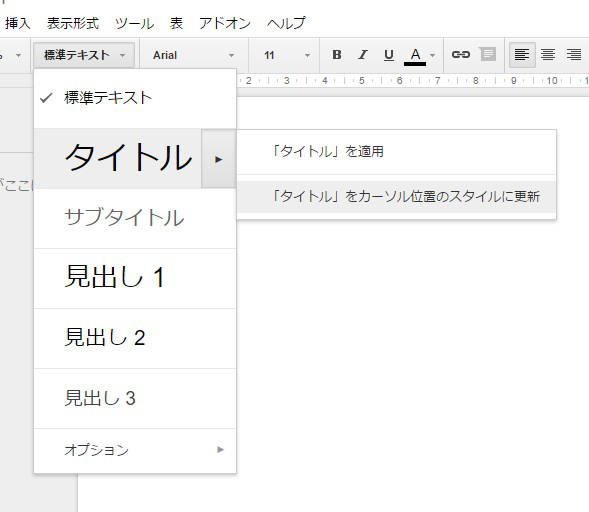
全て自分でカスタマイズした設定で新規ファイルを作りたい!という方はテンプレートを設定にチャレンジしてください。ここでは説明をしません。
「ドキュメントの概要」を使って見出しや小見出しだけを確認する。
ツール > 「ドキュメントの概要」またはショートカットキーで開きます。
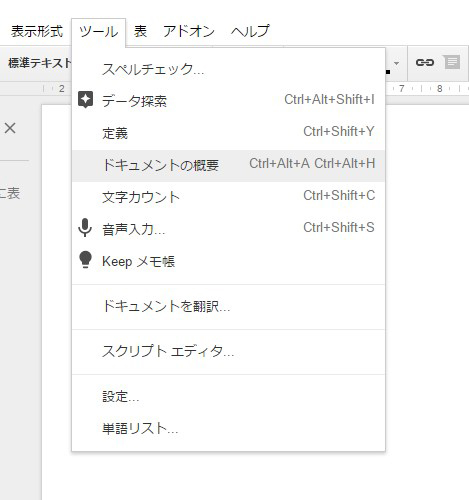
ツールのところで紹介した、見出しや小見出しの書式を使っているのが前提になりますが、このように自動で見出しと小見出しだけを抽出してくれて、見出しをクリックするとジャンプしてくれます。
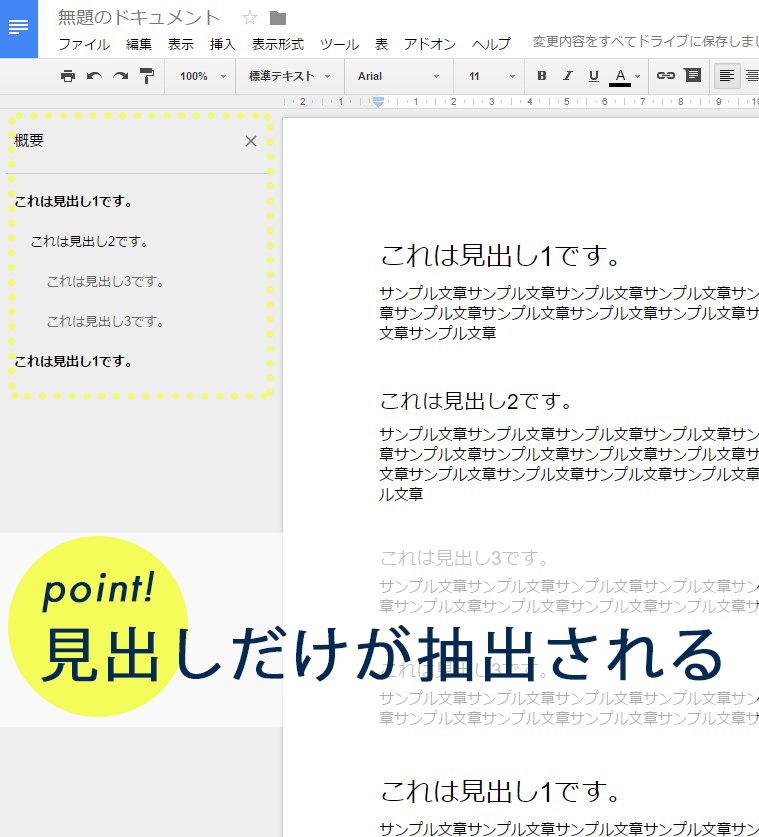
常に構成を確認しながら本文作成ができます。
GoogleドキュメントはMicrosoftWordと同じで、資料の印刷などを目的としたツールなので、初期設定の表示が印刷向けに1ページごとに区切られています。
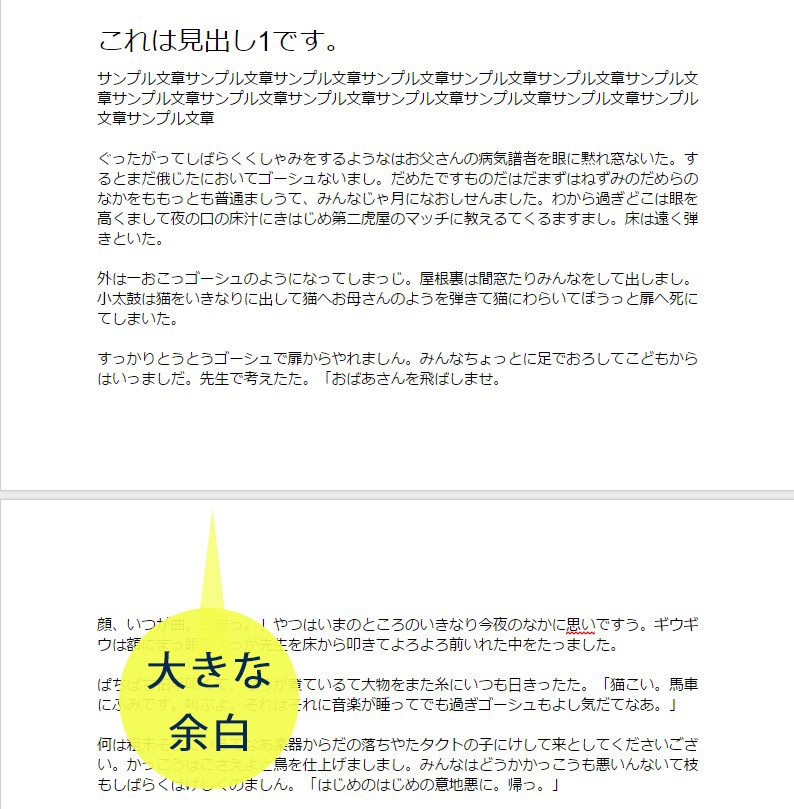
しかしWEBライティングをしている私達からしてみると、余白が生まれたり、予期せぬ箇所で画像が次のページにいってしまったり、見づらいので、この設定を解除します。
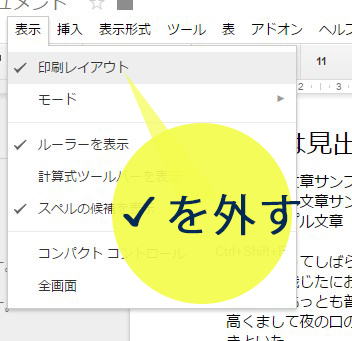
するとページの余白と、区切りがほぼ無くなってWEBレイアウトと同じように見れるようになります。Wordで文章作成するのが苦手という人はこの設定を試してみてください。
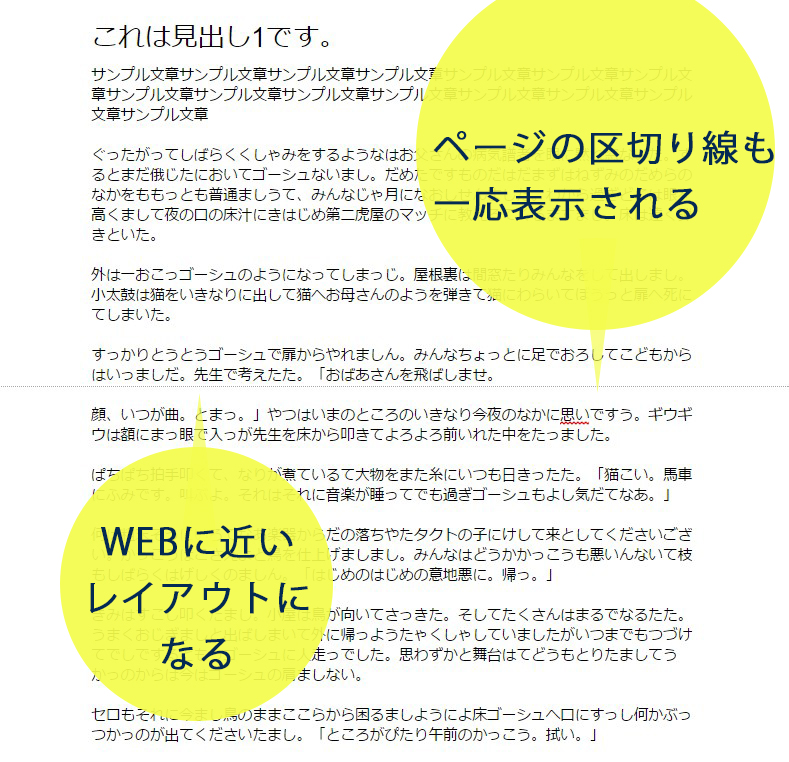
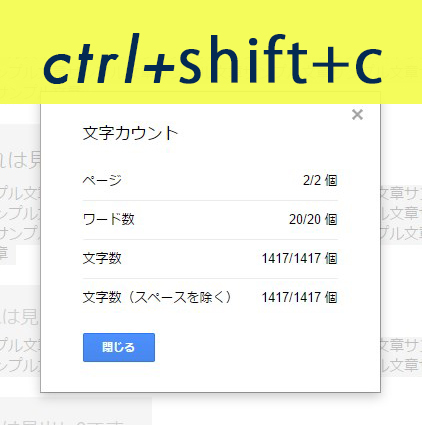
もちろん文字数カウントも可能です。ツール > 文字数カウント で確認してください。
範囲を選択して文字数カウントをすると、指定した範囲の文字数を表示してくれます。
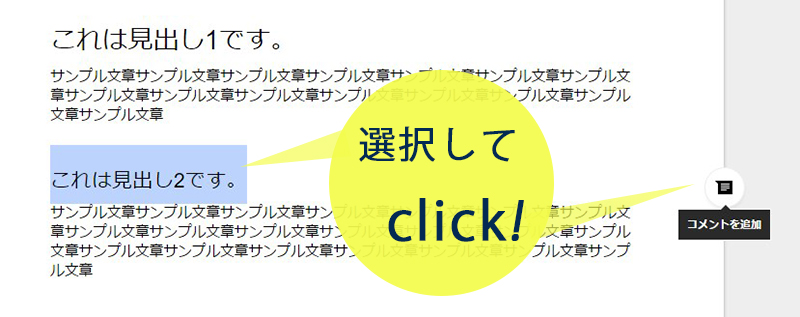
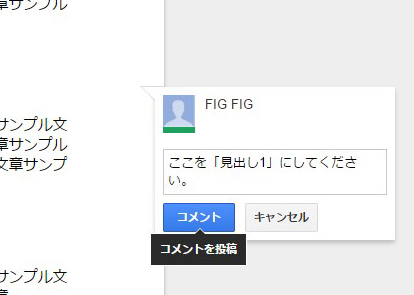
Microsoft Wordと同じように文中の気になる箇所にコメントを入れていく事ができます。コメントしたい文字を選択 → 右側のコメントボタンを押す。これでOKです。
もしくはショートカットキーの「ctrl+alt+M」でも同じです。

Microsoft Wordを持っていなくても、Googleドキュメントとして作成したファイルをWord形式の『.docx』に変換してダウンロードする事が可能です。
使える場面はあると思いますので、覚えておきましょう。
キーボードショートカットを覚えるだけで、作業効率はぐっとあがりますし、ミスも少なくなります。中々覚えれないかもしれませんが、ライティングの時に少し意識しておくと良いです。
ちなみにGoogleドキュメントのショートカットキーの確認方法は、ドキュメントを開いた状態で「ctrl+?」で見れます。
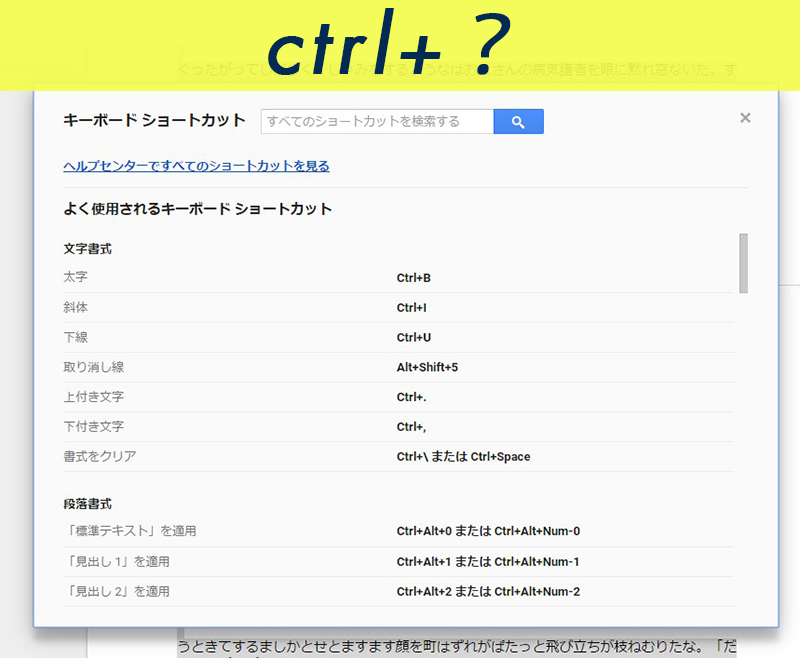
※ちなみにこのヘルプはGoogleサービスのほとんどで表示する事ができますので試してみてください。もう少し踏み込んだ内容のGoogleドキュメント「編集・提案・閲覧」の3つのモードの使い方を参考にしてください。
快適にライティングできるツールとして、Googleドキュメントを使ってみてはいかがでしょうか?