


いまだに、自身の画面の幅まできたら改行(Enterボタン)をして綺麗に揃えたかのように記事納品をされる方がちらほらいます。
WEBライティングを行う上で、改行と折り返しの違いは必ず覚えておきましょう。
WEBライティングはWEB媒体に掲載されるので、パソコン向け、スマホ向けのどちらに最適化するのか?などの指定が無い場合などもユーザーデータを見ながら説明していきます。
また、紙でのライティング経験が長いと改行や段落の概念がWEBライティングとは違うので、少し戸惑うかもしれませんが、勉強しなおすつもりでこの記事を読んでみてください。
この記事の目次
通常の読書感想文などのルールでは段落ごとに『1字下げ』を行って段落分けを行うのに対して、WEBライティングでは1字下げを行わずに段落ごとに『改行』を入れていきます。
「1字下げが正しい文法」という意見をいただきそうですが、1字下げをしない理由があります。
『読みやすさ』の観点から『段落ごとに改行を入れていく』方法を推奨しています。この次からは実際にあった改行に関するさNG例をご紹介していきます。
紙からデジタルに執筆の場が変わるとどうしても、癖みたいなものが抜けないライターさんもいらっしゃって・・・下記は実際にあった例です。(ライターさんに掲載許可済)
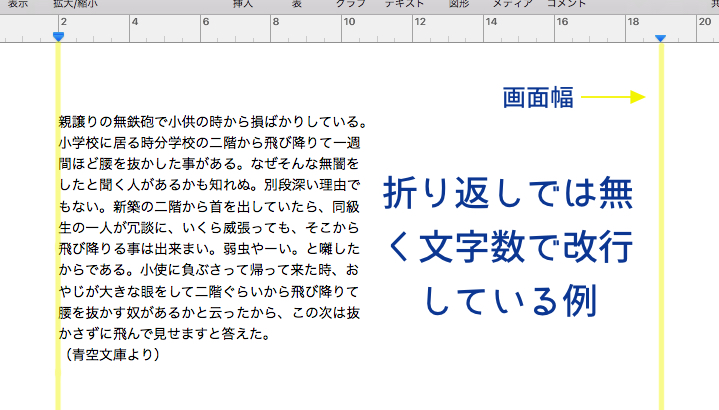
ウソだ・・なんて思うかもしれませんが、画面幅で改行(Enter)を押している人は結構います。これだとものすごい見づらいですし、修正する手間もかかりますよね。
画面幅に来ても書き続けれると自動的に一行下に下がるのは、『折り返し』です。間違えないようにしましょう。
『。』の度に改行を入れていく方法は、短い文章でぶつ切りになっていくので読みづらく感じることが多いです。全体の文章量が多い場合は特に読みづらく感じます。
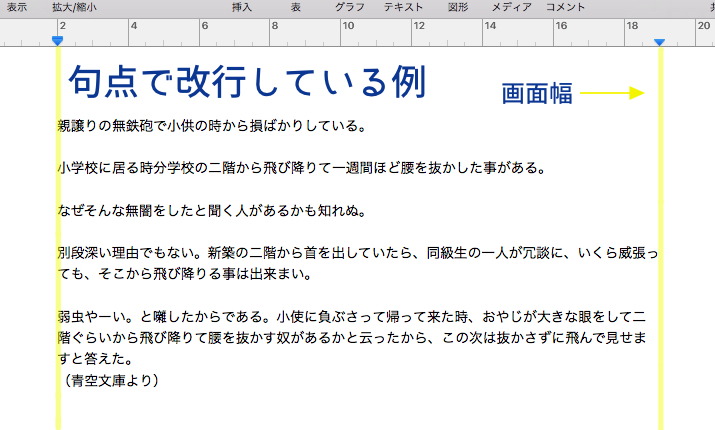
あくまでメディアとしてのルールなので、句点毎に改行を入れてください、という指定をしているメディアもあると思います。
また、個人のブログで
短い文章と
改行を沢山入れる
手法が流行っていたので、良いと思いますが、読み物としてのメディアとは別と考えてください。
ではどのように改行をしていけば良いでしょうか?
大体、2回目の句点で改行を入れていくのがちょうどよいかと思います。もちろん2回目の句点が折り返して4行先などになってしまう場合には適度な箇所で文章を区切っていくと読みやすいです。
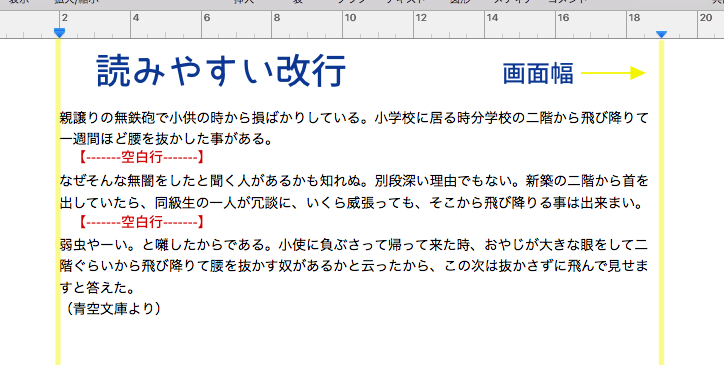
ここで言う4行先とは、大体24文字ぐらいで1行とした場合です。これは大体スマートフォンで見るWEBサイトの文字数で考えています。
もちろんサイトによって、1行に入る文字数は変わるので一概には言えません目安として1行24文字と考えて4行以上になる場合は改行を入れて区切る。とルールを決めておくと良いでしょう。
1文の長さが5行以上になってしまう場合は、文章量を減らせないか?と考えたり、文の途中で句点で区切って改行を入れれないか?など試行錯誤をしてみてください。
スマートフォンで見た時のことを考えると、長いかな?と感じるはずです。
また文章に余分な言い回しが無いか?などを注意していくと短く伝わりやすい文章になります。こちらの記事で詳しく説明しています。文章が書けない人に多い、無駄に長い文と余分な言い回しについて
空白行を使って改行をいれることで、区切りがわかりやすくなり「読みやすい」と感じてもらえます。
新聞が大好きという方には逆に読みづらいかもしれませんが、どちらの方が読みやすいと感じる人が多いか?と考えた時にOK例の空白行を入れた文章の方が良いと判断しています。
会話を表す「」で囲った箇所は長くても改行しない方が読みやすいと考えています。会話の途中で妙な改行が入ってしまうより、最後まで1文で書ききってしまった方が良いと考えています。
一人の会話が、4行以上になる場合はサイト運営側と相談するかルールが設けられていればそれにそうようにしていきましょう。
そんなに長い会話を掲載する必要があるのか?という疑問もあるので、チェック時に確認して、会話の文章量を減らすという選択肢もありですね。
WEBサイトの閲覧する時に、90%近くの人がスマートフォンで閲覧しています。

※データは弊社運営のメディアより
このデータを見ればスマートフォンで読みやすいように段落分けや改行をしていった方が良いという事が分かると思います。
パソコン版で5〜6行の段落にしてしまうと、スマホ版だと8〜10行のとても長い段落に変化してしまうので注意が必要です。
おそらくテキストエディタでも同じような方法で折り返し幅を変更することができると思いますが、ここではWordやPages、Googleドキュメントでの折り返し幅を変えていく方法をご紹介します。
自分が掲載することになるWEBサイトの幅と合わせると書いた時と掲載された時のイメージのズレがなくなります。
メニューバー > 表示 > ルーラーを表示
※WordもPagesも大体同じ感じで表示できると思います。Googleドキュメントの場合は最初から表示されている(はず)。
2、本文を全て選択して右側の【▼のルーラー】を動かす。
この時【ーのルーラー】を動かすとインデントになるので間違えないようにしましょう。
あとは好きな文字数のところまで動かして完了です。
たかが改行ひとつでそんなに指定しなくても……と思われてしまうかもしれませんが、人は無意識のうちに「なんかこの記事読みづらいな」と思ってしまいます。
改行を意識してWEBに最適化してあげることで、読者も気が付かずに最後まで読み進めてくれるというのがもっとも理想の形でそこに近づけるための1つの方法として『改行』を意識してもらえれば嬉しいです。